Java and the command line(cmd)
Guide to creating and running a java program through the terminal
Ever since I started learning to code, no language has been as fascinating to me as Javascript, and I would wish to forever code only in it.
However, due to school, I have had to interact with other programming languages. Last semester, the programming unit was covered in C++. C++ was a great experience, but I have no particular interest in going back to it.
This semester is our introduction to object oriented programming(OOP), in Java. I have to admit, learning Java was a bit difficult in the beginning, especially due to it's unforgiving syntax. No matter, I caught up, and so far so good.
I've learnt quite a lot so far, which brings me to the topic of today:
Running a Java program through the terminal
If you have been in the programming space for some time, then you have definitely interacted with the terminal. If not, it's about time you got started, because sooner than later, it's going to be at the center of everything you do.
Java is mostly run using Integrated Development Environments such as Netbeans which make the process of writing and compiling java code easy.
However, if you are just getting started, I have found it better to write java code using a non-java-specific IDE (or plain text editor such as notepad) and running the programs through the terminal, as this exposes you to the terminal early enough, and also helps you to master the java syntax (because you have to type out the code yourself without the help of functionalities such as auto-complete found in Java IDEs).
Okay, enough talk, let's get down to it.
Setting up your environment
To get started, first check whether Java Development Kit is installed in your machine.
To do that, open the command prompt (terminal) by pressing Windows+R and typing cmd in the box that pops up. Click OK.
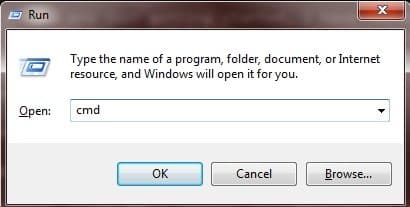
The command line should open:
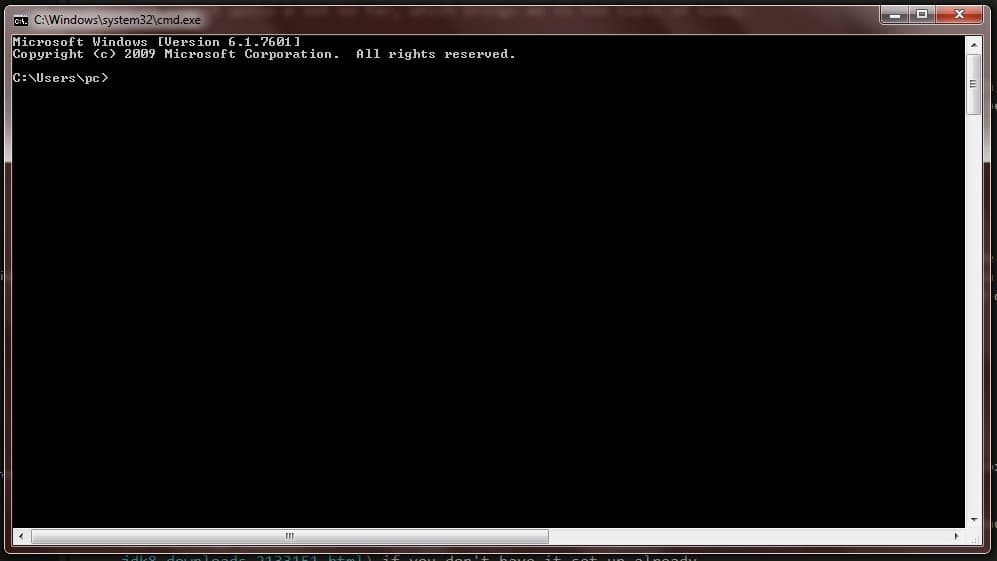
Type the following command:
javaIf the JDK is installed, you should get something like this:
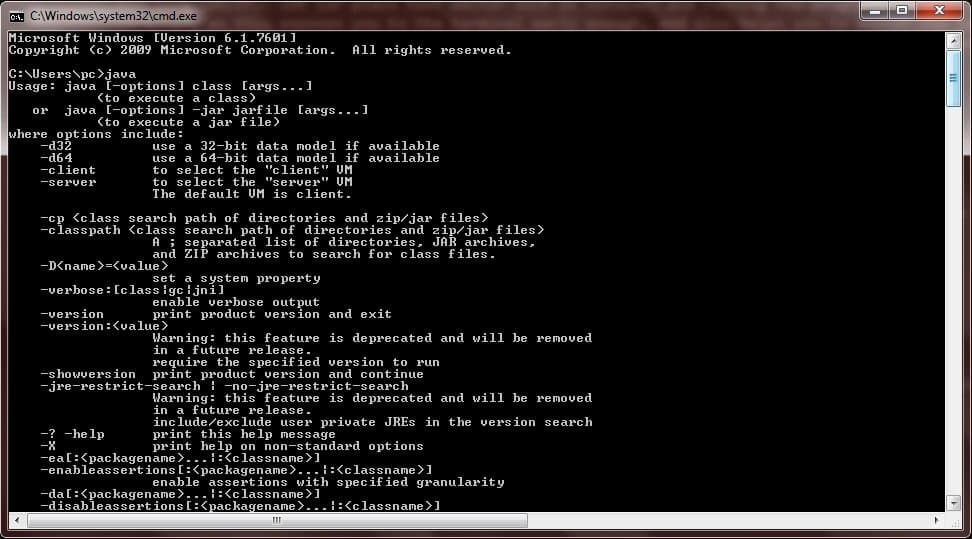
Alternatively, type:
java -versionIt should display the current version of java installed.
java -version
java version "1.8.0_161"
Java(TM) SE Runtime Environment (build 1.8.0_161-b12)
Java HotSpot(TM) Client VM (build 25.161-b12, mixed mode, sharing)If it is not installed, you should get a response that java is not a recognized command. In that case, download and install the JDK from here. Select an installer that is suitable to your Operating System and follow the normal program installation procedure.
Once it is done, run the java -version command to confirm that it's installed.
Java Hello World
Now let's write some code.
Open up notepad and type the following code (do not copy-paste it. Type it.):
public class HelloWorld {
public static void main(String[] args){
System.out.print("Hello World");
}
}
To save the file, click File then Save as. On the window that opens, navigate to Local Disk C (or an equivalent disk) and create a folder named sandbox. While in this folder, click the drop-down menu labelled Save as type and select 'All Files (*.*)'.
Name the file HelloWorld.java, and save. Notice that the file must be saved with the .java extension.
Open command prompt and navigate to the directory that we just created using the following command:
cd /sandboxcd is used to 'change directory' into the specified folder.
The sandbox folder should now be your working directory.
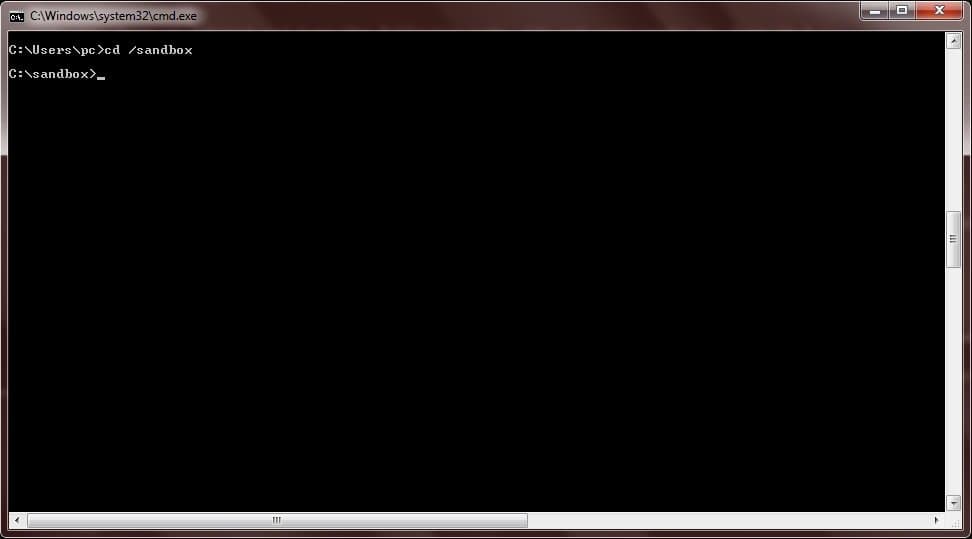
To view the contents of a folder, the ls command is used (if running Windows 8 or 10, use the dir command)
ls
HelloWorld.javaThe terminal shows us that the HelloWorld.java file we created is stored here.
Compiling and interpreting our java code
Java is both a compiled and interpreted programming language. (Not going into specifics, but this Stackoverflow thread will help you understand what I mean).
The initial process of converting Java code into machine-readable code (ie, 1s and 0s, otherwise known as binary) involves compling it into bytecode first. This is done by a program known as javac, which comes with the JDK.
After that, another program, java, interpretes and/or compiles the code into machine-readable code.
The two programs can be run through the command line, which is what we'll do next:
Compiling with Javac
Switch to the terminal and type the following command (ensure you are in our sandbox working directory):
javac HelloWorld.javaThe terminal tells us that the command is unrecognized. This is because a path to the javac program is yet to be specified, which is a requirement for running some programs in the terminal.
To temporarily solve this, copy the following command into your terminal and run it. If you changed the default installation folder, change the part with C:\Program Files\Java\jdk1.8.0_161\bin to the equivalent folder in your system.
set path=%path%;C:\Program Files\Java\jdk1.8.0_161\binNow re-run the command:
javac HelloWorld.javaUnless there are errors in your code (which there shouldn't be if you used the exact code we wrote), nothing will show on the terminal.
However, if you run the ls command, you should see that a new file, HelloWorld.class, has been created in our sandbox folder.
ls
HelloWorld.class HelloWorld.javaNow let's create a permanent path for the java programs, so that we can use them at any time without having to set the path each time we run the cmd.
Setting a permanent path to java programs
For this part, please proceed with caution.
On Windows 8 and 10
- In Search, search for and then select: System (Control Panel)
- Click the Advanced system settings link.
- Click Environment Variables. In the section System Variables, find the PATH environment variable and select it. Click Edit.
- In the Edit System Variable window, specify the value of the PATH environment variable: Append, ie, add to the end of the list, the following line:
;C:\Program Files\Java\jdk1.8.0_161\bin(use the appropriate path to where your version of the JDK is installed) - Click OK on the path edit box and OK on the Environment Variables box.
On Windows 7
- From the desktop, right click the Computer icon.
- Choose Properties from the context menu.
- Click the Advanced system settings link.
- Click Environment Variables. In the section System Variables, find the PATH environment variable and select it. Click Edit.
- In the Edit System Variable window, specify the value of the PATH environment variable: Append, ie, add to the end of the list, the following line:
;C:\Program Files\Java\jdk1.8.0_161\bin(use the appropriate path to where your version of the JDK is installed) - Click OK on the path edit box and OK on the Environment Variables box.
 My Variable Settings Screen
My Variable Settings Screen
For the new settings to take effect, restart the terminal.
Interpreting / Further compiling our java code
Ensure that you are in the sandbox working directory by using the command:
cd /sandboxTo check that the environment variable for java was set, let us change the HelloWorld.java code file that we created earlier.
Open it with notepad and add the following line after the System.out.print("Hello World");
System.out.println("Hello Awesome World!");
The file should now bear the following code:
public class HelloWorld {
public static void main(String[] args){
System.out.print("Hello World");
System.out.println("Hello Awesome World!");
}
}
Save it by pressing ctrl + S.
Switch to the terminal and run:
javac HelloWorld.javaIf nothing is displayed, that means that the environment variable was successfully set and the code has no errors. Super.
Now to the second process: compiling/interpreting the code into machine-readable form.
Run the following command:
java HelloWorldThe following should show on the terminal:
java HelloWorld
Hello World
Hello Awesome World!Voila! Your program runs perfectly! :D
Notice the two changes in the second command: we're now using java, and not javac, and we didn't specify the file extension.
The java command runs the file with the .class extension, and executes the program (in our case, displaying the specified output).
Any time you make changes to the HelloWorld.java file, re-run the javac HelloWorld.java command, and in case of any errors, the terminal will display them to you. If no errors are found, run the java HelloWorld command to execute the program.
If errors are found, debug your code, re-run javac HelloWorld, then run java HelloWorld.
Wrapping up
The command line is a very effective and useful tool, and if programming is your thing, you should spend time to get comfortable using it.
I'm still relatively new at Java, and so far I think it's a pretty cool language (doesn't beat Javascript in my opinion though! :D).
I'll be sharing what I learn here, so be on the look out for more!
If you have any questions concerning this, drop a comment below.
If you learnt something new through this (not so short) guide, please share it with the buttons below!